Junk is often invisible, but it can take an enormous amount of space. Cleaning a Mac by yourself is a tiresome and laborious task. So, here's a tip: Try CleanMyMac for free and get temporary files, system and user cache, app leftovers, and much more removed from your Mac. It’s so quick and easy, you’ll be surprised. Clean up your Mac manually Go to cache and delete the contents – that is what the cache cleaning on Mac is about. Open Finder, select “Go”, click “Go to folder”, type “Library/Caches/”, remove certain cache files, and empty trash. Fix a lot of browser related errors by Mac safari cache cleaning.
Published On: , by MacSoftAdmin
There are two types of a problem that can be solved with a special system cleaning tool:
- Your MacBook Pro is too slow
- The hard drive of your MacBook Pro is constantly at its minimum
Actually, these two points depend on each other. When free space on your MacBook Pro is always on the minimal level, various types of disasters may occur. And there are different reasons why you are constantly losing space on a hard drive. But the main thing you need to know is that any disk no matter of its type, speed, and volume needs to be cleaned regularly. And that is why you need to learn how to clean a Mac Book Pro. This procedure will keep your Mac out of junk, and its speed will stay at the proper level.
Mac Cleaner Scan and delete junk files including cache data and logs, email attachments, unwanted iTunes backup and app localization. Delete large and old documents and selectively remove worthless files from Mac. Clean duplicated files or folders on Mac. Monitor Mac system in disk utilization, battery status, memory performance and CPU usage. Combination with a C-MAC® Monitor 8403 ZX or C-MAC® PM 8403 XD, otherwise they may not be used. The use of the C-MAC® video laryngoscopes together with a C-MAC® Monitor 8403 ZX or C-MAC® PM 8403 XD must be used in accordance with the airway algorithm in the respective country of application or the official specifications for airway management. Mac is known for its feature of requiring very less maintenance for its cleaning. It stands tall on the expectation to a certain extent but beyond that, even a Mac needs a cleaning session which prevents the junk files from hiding the important files and folders.
And the first thing you need to start with is the space itself. You should access Apple Menu and choose Storage in the About this Mac section. In this directory, you will see the clear picture of those files and stuff that use your computer’s memory. It may be various applications and files both necessary and unnecessary for you.
What Should You Clean Up
1. Caches
The first thing you need to clean up is cache. Those files are very cunning and can occupy up to 20 gigabytes of your hard disk. And there is one way of how to clean a Mac Book Pro cache manually:
You need to follow this path first:
Clean Mac Manual Download
Open the Finder → go to Library folder → Caches subfolder.
In this section, you will find all the cache files for the applications installed on your MacBook. Then you need to enter each app’s folder and clean its cache files manually.
2. Downloads folder
Due to our experience, we know that not even a half of users know how to clean a Mac Book Pro. But what is even more disturbing, most of them don’t even realize that it is important to clean the Downloads folder at least periodically. The number of files there can be really huge. What are those files there for? Nothing. It is just junk you need to get rid of. Especially those disk images. So, delete them: just go to Finder, open the Downloads folder, and type “disk image” in the search field. Then you will see all the .dmg and .iso files on the list. Delete them if you don’t need them anymore.
3. Old backups of devices in iTunes
Clean Macbook
So, what is next? If you’re a fan of iTunes, and you, probably, are, there is something you should know. The program creates copies of devices. And sometimes space those files may take raises up to 40 gigabytes! So, to get rid of them you need to access iTunes. In the Preferences section select Devices and check if the clutter on it is removed. It should be removed to iCloud to free your disk space.
4. Startup apps
Most of us, no matter if you are a Mac or PC user, love those self-starting applications. Usually, we have tons of additional apps on our computers, and some of them start automatically when the system launches. All those programs are running their processes in the background so you can’t see them. But your MacBook’s system starts slowing down very noticeably. All those scanners, synchronizations, updates, and checkers are the reason why your Mac is slow even if its characteristics are superb.
To avoid this, you need to reduce the number of apps that start along with the system and just open them when needed. So, just find those apps in the list of Startup items and remove points you don’t need.
One Useful Note
Also, there is a quicker way to clean your MacBook Pro. You need to get a special cleaning utility such as MacFly Pro, for example. It will clean your system and memory quickly and easily without any additional actions from you. As there is more than meets your eye, it is hard to clean everything manually. Lots of programs leave junk files and other trash you will never find unless you’re a pro user. But such app as MacFly Pro will do a proper cleaning job without any special skills’ requirements.
We hope these notes will make your working process easier and faster as you can use them manually. But, if you need to get the best result or your MacBook is too full of junk, such apps like MacFly Pro are highly recommended.
Please enable JavaScript to view the comments powered by Disqus.
Leftovers

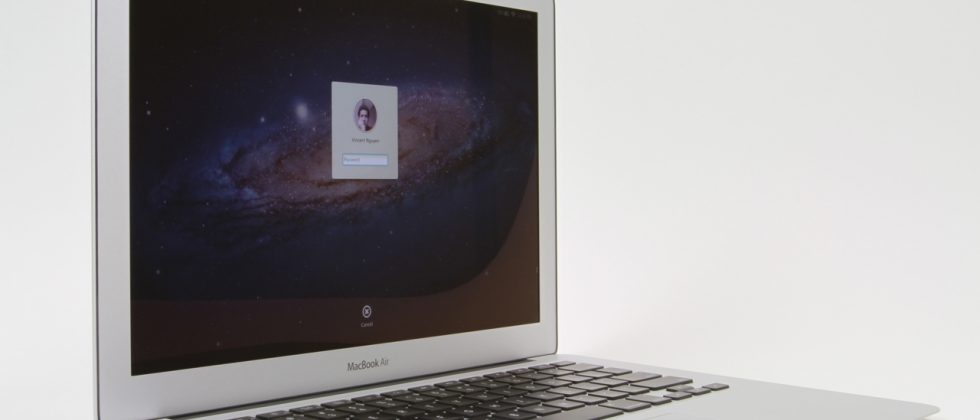
App Uninstaller
Amano Clean Mac V Manual
Memory
Extensions
Clean Mac Manually
Mail Attachments