When you think of a Mac, gaming is not always the first thing that comes to mind. That used to be the realm of PCs, but today's Macs are more powerful and tailed to the needs of gamers. Nonetheless, even if you own an old Mac desktop or laptop, there are ways to optimize it for gaming. This article shows you what you need to do in order to prepare your Mac to handle the heavy graphics and processing power that most new games require.
- How To Optimize My Mac For Gaming
- How To Optimize Your Mac For Gaming
- How To Optimize Your Mac For Gaming
- How To Optimise Your Mac For Gaming
- How To Optimize Mac For Gaming
Both macOS and third-party software updates can help improve your machine’s overall performance. How you update an app depends on the app and how you installed it. For example, apps you install from the Mac App Store will be updated by the App Store.
Before we describe the three method keep in mind that finding duplicate files is a tricky thing because of different file names, different versions of the same file, different download times and so many more variables. The first method shown below will make your manual search a little easier and a little more fruitful.
Tips 1. Boost Performance by Closing Others App during Gaming
Freeing up RAM is a little trickier because it's a dynamic resource. However, there are a couple of things that can be done.
- Question: Q: Optimize Mac for Gaming with Bootcamp? Hi, I have a Mid 2012 MacBook Pro with Windows 7 installed using Bootcamp. Because I'm a student my parents aren't exactly thrilled with the idea of getting me a Gaming PC, but since I'm not a hardcore gamer I think I can make do with what I have.
- As simple as it sounds, this trick can help you optimize your mac for gaming. For the most part, configuring the graphics settings for your game is one of the most ideal approaches to ensure that it will operate a little more seamlessly. However, you can also try switching between windowed mode and full-screen mode.
- How To Optimize Mac For Gaming 1. Check The Status Of Disk Usage This is one of the best ways to keep your Mac in good shape as well as optimize it for gaming.

How To Optimize My Mac For Gaming
First, one of the biggest memory drains in your system is the web browser. Some are more insatiable than others, but they're all resource-hungry applications. So are Java and Flash, so make sure that all browsers and their plugins are closed when it's game time.
Also make sure that apps that start at startup aren't running in the background. Essentially, any background non-essential process should go. This can be done: Apple icon (upper left corner) -> Force Quit... Choose the apps to be closed at gaming time.
If you want to stretch it even more, you can also consider disabling some Mac OS X (macOS) features, such as Siri or animation. If you're an amateur gamer the difference will barely be noticeable, but if you have a low-RAM system, it could yield positive results. If you have an older 4GB RAM Mac computer, we would recommend doing a full housekeeping run before you opt to upgrade your hardware for gaming.
Tips 2 : Optimize Mac Running Memory for Gaming
If you have a Mac that's a year old or more, then the first thing to do is cleaning out all the junk that's been collecting over that period of time. A utility like TunesBro CleanGeeker can help with this. CleanGeeker's deep scan capabilities will help you find and remove junk, duplicates, large files you don't use and even apps that aren't relevant to you any more. In addition, it can help optimize your startup items so you have an optimized booting time.
Highlights of TunesBro CleanGeeker
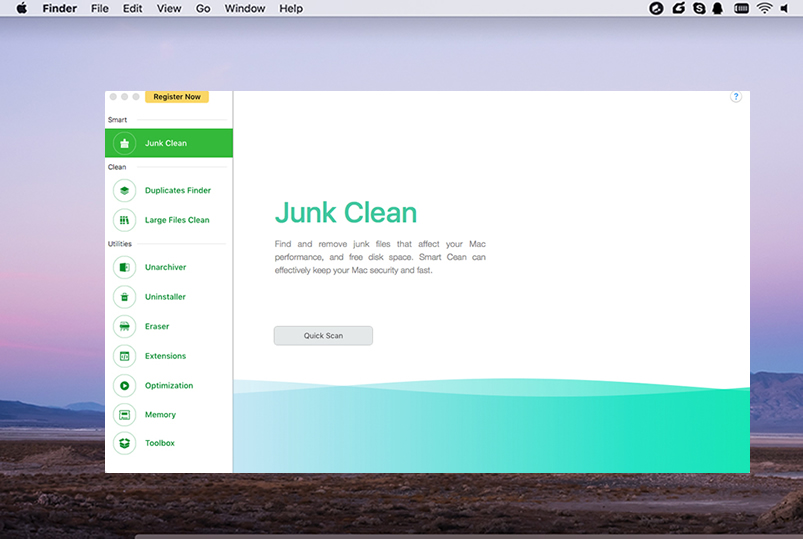
- Remove invisible junk anc app caches.
- Find and remove duplicates files for making more room.
- Clean real-time memory used by other apps.
- Turn off apps being opened at the login.
Step 1Download TunesBro CleanGeeker
First, download and install TunesBro CleanGeeker on your Mac. When you launch the app, you'll see several options on the left panel, such as junk, duplicates and large files. You will also see several other utilities that you will need for this Mac optimization exercise. Just follow the steps shown below:
Step 2 Clean up Memory and Uninstall Unwanted Apps
Find 'Memory' option and click 'Deep Scan' at the bottom. You will get the memory boosted in a few seconds. The app shows up how much memory it saved this time.
In the Utilities section, click on 'Uninstaller' and remove any app that you don't use anymore. Most users will have lots of these, and some of them may be utilizing more resources and occupying more memory space than you realize. TunesBro CleanGeeker's Uninstaller will remove every remnant of the apps that are removed, freeing up significant space.
How To Optimize Your Mac For Gaming
You can also use the 'Optimization' tool to prevent certain apps from launching on startup. It will make your Mac more responsive and boot faster.
Step 3Scan and Delete (Junk/Cache/Large File)
In the main 'Junk' section and click on the Quick Scan button to allow the software to get into your system and identify all the unnecessary files like temp, cache, language files and so on. Review and then delete all the files you don't need.
Tips 3. Upgrade Hardware for Mac (10X Booster)
How To Optimize Your Mac For Gaming
And this is the next stop. Upgrading your RAM increases compute power by that much more. In the example just shown, upgrading your hardware to 8GB of RAM will increase your Mac's processing to handle all but the most resource-intensive games. You'll still be limited by the graphics card, but shouldn't have problems rendering game content at the required frame rate. If you're going to be doing a lot of gaming, you can even consider an upgrade to 16GB.
You might also consider putting in a SSD because it can handle system tasks and load times better than older hard drives. Of course, there's always overclocking, but that's inadvisable on a MacBook Pro or MacBook Air because of overheating problems. You could probably do it on an iMac, but that might mean replacing the stock fan for one that can cool a lot better. Nonetheless, overclocking will most likely void your warranty, and just not worth doing on a Mac.
Summary
Overall, upgrading RAM, optimizing RAM usage and keeping your Mac clean are probably the three most effective things you can do to prepare your Mac for a life of gaming. Get a tool like CleanGeeker, upgrade your RAM and keep resource-hungry processes closed during your gaming sessions. That's your best bet.
Related Articles & Tips
Summary
This article contains information to help you improve the performance of a computer when you play any one of the games that is listed in the 'Applies to' section.
These are common symptoms of poor game performance:
Intermittent playback of video clips
Slow video frame rates
Choppy game play
Choppy or poor-quality video display
Distorted audio playback
Steps to resolve the problem
Method 1: Analyze the computer components
Some games can determine the performance capability of your computer and adjust to that level as required. However, if you manually adjust the game settings to a level that your video card and your processor cannot handle, you will experience degraded performance of the game.
We recommend that you make any game adjustments one at a time to determine whether each change makes any difference. To make adjustments, open the game, click Settings (display), and then turn on or turn off a setting.
Windows Vista and Windows 7 include a tool that is named 'Performance Information and Tools.' This tool lists your Windows Experience Index base score on that computer. This score indicates the performance and overall capability of your computer hardware.
To view the base score, follow these steps:
Click Start , click Control Panel, click System and Maintenance, and then click Performance Information and Tools.
View the Windows Experience Index base score and subscores for your computer. If you have recently upgraded your hardware and if you want to determine whether your score has changed, click Update my score. If you don't see subscores and a base score, click Score this computer.
For more information about the meaning of the Windows Experience Index base score, visit the following Microsoft Web site, and then click About Your Computer Base score:
http://windowshelp.microsoft.com/Windows/en-us/Help/f59082f4-6385-4a61-ba7e-2de9625a780a1033.mspx#EBE If the problem persists, go to Method 2.
Method 2: Restart the computer by using a clean startup
When you start Microsoft Windows, other software may start automatically together with the operating system. These programs and services can include antivirus and system utilities that may interfere with the game. When you perform a clean startup, you prevent these programs from starting automatically.
You must be logged on as an administrator or as a member of the Administrators group to complete this procedure. If the computer is connected to a network, network policy settings may also prevent you from completing this procedure.
To view detailed steps to perform a clean startup, see the following Microsoft Knowledge Base article:
331796 Perform a clean startup to determine whether background programs are interfering with your game or program
After you perform a clean startup, empty the temp folder in Windows. To empty the Windows temporary folder, follow these steps:
Click Start , type %temp% in the Start Search box, and then press ENTER.
On the Edit menu, click Select All.
On the File menu, click Delete.
Click Yes.
Test the game.
Note The temporary folder is located in each specific user folder. Here is the path:
C:Usersuser nameAppDataLocalTemp If the problem persists, go to Method 3.
Method 3: Update the video adapter driver and the sound card driver
To do this, use one of the following methods:
Contact the manufacturer of your video adapter to obtain and install the latest version of the driver for your video adapter.
Contact the manufacturer of the sound card to obtain and install the latest version of the driver for the sound card.
Step 1: Determine the name and the manufacturer of your video adapter
Click Start , type dxdiag, in the Start Search box, and then press ENTER.
Click the Display tab.
Under Device, look for Name and Manufacturer.
Click Exit.
Step 2: Determine the name and the provider of the sound card
Click Start , type dxdiag in the Start Search box, and then click dxdiag.exe in the Programs list.
Click the Sound tab.
Under Device, look for Name and Drivers, and then look for Provider.
Click Exit.
If the problem persists, go to Method 4.
Method 4: Improve multiplayer performance in games
How To Optimise Your Mac For Gaming
Games that have few players generally provide better performance than games that have many players. To improve multiplayer performance in games, reduce the number of players who can play the game when you set up a LAN or Internet multiplayer game. Additionally, reduce the number of players who are joining the game.
If the problem persists, go to Method 5.
Method 5: Adjust for best performance
Click Start, right-click Computer, click Properties, and then click Advanced system settings.
If you are prompted for an administrator password or for a confirmation, type the password, or click Continue.On the Advanced tab, click Settings under Performance.
On the Visual Effects tab, click Adjust for best performance, and then click OK.
Click OK to close the System Properties dialog box.
Test your game.
If the problem persists, go to Method 6.
Method 6: Check the hard disk for errors
Exit all open programs.
Click Start , and then click Computer.
Right-click the hard disk drive that may be damaged.
Click Properties, and then click the Tools tab.
In the Error-checking area, click Check Now.
Click to select the Automatically fix file system errors check box.
Click to select the Scan for and attempt recovery of bad sectors check box.
Click Start.

How To Optimize Mac For Gaming
For more information about how to buy a personal computer that is designed to handle today's demanding computer games, visit the following Microsoft Web site: